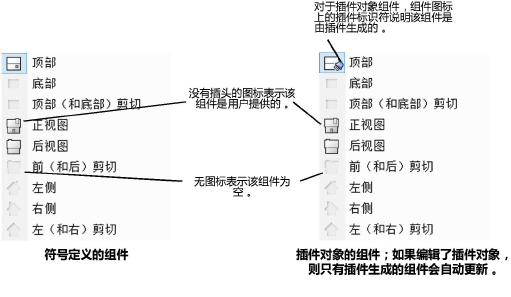创建符号定义和插件对象的二维组件
对于符号和一些插件对象,二维组件可在隐藏线渲染视口中显示,呈现更适合的图像。请参阅概念:符号定义和插件对象的二维组件。创建视口时或在“对象信息”面板上,您必须为每个视口选择显示二维组件,否则仅显示三维组件。
一些符号定义已经有二维组件,可以为尚无二维组件的符号定义创建二维组件。同样,插件对象可能提供一些二维组件,取决于对象,插件作者可允许用户更改现有组件或添加新组件。
在有些情况下,比如尺寸标注对象,更改插件对象会破坏功能。植物对象有它们自己的植物样式工作流,不使用此程序。
对于插件对象,编辑该插件对象时,您创建的二维组件不会自动更新;如果插件对象发生更改,请手动更新二维组件以匹配更改,或者请参阅删除用户提供的插件对象的二维组件以保留插件对象工作流。当生成插件对象时,则插件生成的二维组件会自动更新。
对于符号定义,每当编辑三维几何图形时,还必须更改所有受影响的二维组件以保持一致的外观。
要创建符号定义和插件对象的二维组件:
执行以下任一操作:
要编辑符号定义或插件对象样式,在“资源管理器”中定位资源,然后右键单击之,从上下文菜单选择编辑二维组件。
要编辑绘图中的插件对象实例,右键单击对象,然后从上下文菜单选择编辑二维组件。
也可右键单击绘图中的符号实例;但此方法编辑符号定义。不可编辑单个符号实例。
对象在对象编辑模式下打开。
编辑符号定义和插件对象组件时,会显示附加“组件编辑”面板,在“对象信息”面板中有附加参数可用。

|
面板选项 |
说明 |
|
编辑 |
从对象的可用组件列表中,选择要编辑的组件。 对于符号定义和插件对象,有六个二维平面视图和三个剖切面视图可编辑。对于符号,面板上还有“三维和三维墙壁孔”组件可用。 列表中的图标指示每个视图的当前二维组件是用户提供的(自定义)、空的还是生成的插件(仅适用于插件对象)。
|
|
显示其它 |
显示背景灰化的相关组件。此视图用作在活动组件视图中创建和放置图形的参照,可被吸附但不可被选定。可用视图取决于在编辑中选择的组件。 如果选择了相反于编辑组件的组件,则其显示为镜像。如果选定选项尚无组件可用,编辑区显示为空。 |
|
显示细节 |
选择显示活动组件视图的细节水平;在 自定义符号定义和插件对象的二维和三维组件的细节水平时,这可用于查看结果 |
|
编辑组件位置 |
打开具有显示选定组件平面的当前位置的平面的嵌套对象编辑模式以重新安置;请参阅重新安置符号定义和插件对象的二维组件 |
|
删除用户提供的二维组件 (仅适用于插入对象;当存在用户提供的二维组件时可用) |
打开“删除用户提供的二维组件”对话框,这样您可以选择要删除的自定义二维组件,请参阅删除用户提供的插件对象的二维组件 |
在“组件编辑”面板中,选择要编辑的组件。
对于具有镜像图像相反面的对象,比如厕所设施的左面和右面,无需为两个视图均创建一个二维组件。在“创建符号”对话框或“符号选项”对话框中为符号定义选择为空二维组件镜像反向视图图形(请参阅创建符号定义),或在“插件对象样式选项”或“插件对象选项”对话框中为插件样式或实例选择(请参阅步骤 2)。
选择所需的显示其它视图和显示细节水平作为视觉辅助。
从上下文菜单选择从三维组件生成二维。从“从三维组件生成二维图形”对话框选择二维组件的线条渲染样式。
使用该命令生成的二维组件被认为是用户提供的。对于插件对象,编辑该插件对象时,这些二维组件不会自动更新;如果插件对象发生更改,请手动更新二维组件以匹配更改,或者请参阅删除用户提供的插件对象的二维组件。
选定视图的二维组件创建为组,并正确对齐其它组件。您可编辑组或取消组件分组进行编辑。
或者您可在屏幕平面上单独绘制线条和形状,使用 Vectorworks 工具和命令创建想要的二维组件。注意将二维组件与三维组件及其它组件视图正确对齐,以在视口中正确显示。
视需要编辑组件。对于 Vectorworks 中的任何对象,除了对象编辑功能可用外,还可在必要时重新安置组件位置或显示不同细节水平,以获得正确呈现。
如果要为插件对象样式或插件对象实例创建二维组件,请参阅附加插件对象样式和实例选项以设置对象的二维组件显示方式。